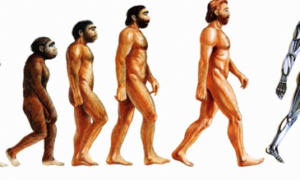If you’re unsure when assembling the cabinet, go to the website for more information. The first step is to design an 80’s-style retro case for the BarTop Arcade Cabinet. Once we’ve created the layout for cutting, it was then used laser cutting machines to duplicate the design onto the wood pieces however, you can utilize any method of cutting that is able to reproduce the layout, like an CNC machine. The holes were drilled for the controllers, buttons, and select buttons in the cut-plane design. There are holes that can be used to mount accessories like holes for speakers on the upper part of each of the planes; an external USB connector on one side, which can be used to connect wireless keyboards or USB drives, and the fan hole in the back. To make it an option we made an opening in the side pieces of the case for the possibility of affixing the T-Mold to create the perfect retro style! After you have all the pieces in place, you must join them. From the rest of the timber, we got pieces of various sizes which can be used to help assemble the cabinet. The pieces will not only aid in the assembly of the arcade plugins (Socialupme.com said in a blog post) cabinet simpler, but also provides the benefit of leaving no nail heads exposed or screws on the exterior of the cabinet. The whole Cabinet have been coated with primer. After that, we applied the black paint to cover any areas not covered by the vinyl stickers that we will apply later. Following the painting process, we put the vinyl sticker on and T-Molds using the help of a Hammer. Any UDOO version that runs X86 can be used to construct your arcade cabinet. Each version is strong enough to run every retrogaming emulators and provide an amazing arcade experience. We picked the ULTRA version as it can also run Playstation 1 and Playstation 2 games. Once the cabinet is built and the cabinet is in place, it’s time to mount the majority of the electronic components. We set the monitor on its position. The joysticks, buttons and controls for the players were added. We then connected all the controller boards to joysticks. It’s easy since the controller boards connect to UDOO X86 through USB. They can be used as input devices. The multi-power power plug and UDOO boards are mounted in the case. The speakers were connected to the connector. In terms of the software, we chose to install Retropie on the top of Ubuntu 16.04 to get an enjoyable retro gaming experience. RetroPie is thought of as a framework that provides features for emulator launch and control, and also setting up common options like the resolution of screens and controllers. One of the programs that is included by RetroPie is EmulationStation an graphical front-end which allows the selection of video game system emulators and games. We adhered to the official RetroPie guide for installing and configure the program. In the beginning, you’ll need to set up your UDOO in X86 and then install Ubuntu on it , as explained in the Getting Started with UDOO X86 page. For the best retro-gaming experience, we downloaded Retropie on Ubuntu 16.04. RetroPie is thought of as a framework offering the ability to launch emulators and control, and also the configuration of standard features like screen resolutions and controller configuration. One of the applications that is part of RetroPie is EmulationStation an graphical front-end that allows you to choose from a variety of video game system emulators and games. We used the official RetroPie instructions to install and set it up. The accessories we used work straight out of the box using UDOO X86 without install any drivers. For example , the player’s controllers as well as buttons that connect via USB are considered to be gamepad (DragonRise Inc. Gamepad) from Linux and easily customizable in an easy method by the RetroPie settings. 5V 3A power adapter. One of the best features of UDOO the X86 is the integrated Arduino Leonardo microcontroller. This microcontroller is able to control the environment. To create a retro animated marquee, we made use of the Arduino’s capabilities to control two RGB Matrix WS2812B. Because of the size of the marquee is large, we used two matrices joined to fill the space with an 8×47 matrix. In order to work as a cascade, they have a connector at their back. The matrices are composed of only 3 Pins to be connected to the power source as well as to the Arduino Leonardo pinout of the UDOO X86. The power source of 5V for the LED matrix can be supplied directly through the pinout on the UDOO X86 but since the energy consumption of the matrix is extremely high, we suggested using an external power source. This image shows how to connect the matrix with the UDOO X86 pinout. The Data Pin (DIN) of the matrix needs to be connected to Pin 9 (PWM) of the Arduino Leonardo in accordance with the Arduino sketch. GND must be connected to both the negative pole (-) of the power supply as well as the GND of the Arduino pinout.