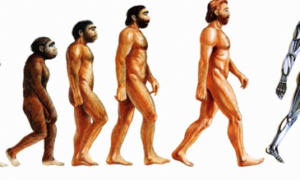Here’s part 2 of Lucy’s fabulous retro game console tutorial. For those who missed the tutorial, part 1 is available here. RetroPie is now available to launch EmulationStation as the default interface. Its current display is only RetroPie. It is this option that allows you to set up the emulation options. When you add games to RetroPie, other systems will show up in EmulationStation. With RetroPie selected, press the A button on the gamepad to open the configuration window. Use the D-pad to navigate down the options and select WiFi. A message of warning will be displayed: “You don’t currently own your WiFi’s country… Press the D-pad left to choose Yes, and press A. Rasphi-config will appear. It’s a good idea to switch to your keyboard and use this interface instead. Select 4 Localisation Options and then press the right arrow on the keyboard to highlight Select and enter. Choose 4 Change Wi-fi Country and pick your country from the options. We selected GB Britain (UK). Highlight OK and hit Enter to choose it. Then, move to the right and select Finish and hit Enter. The system will then be restarted. If you own an Raspberry Pi equipped with an Ethernet connection, then you can connect an Ethernet cable to connect directly to your router/modem or network. You’ll probably connect your Raspberry Pi to a network that is wireless to access it through your TV. Reboot RetroPie from EmulationStation and scroll down to the WiFi option; select Connect to WiFi network. The list will appear of wireless LAN networks that are nearby. Select the network you want to join and then use the keyboard enter the wireless network password. After you’ve entered the password, press Enter. To go back to the interface of RetroPie, select the Exit option. Select RetroPie Setup, and the Configuration Tools. There are a variety of useful tools within this window. We do not require Bluetooth settings because we’re using an USB gaming pad. But, it’s worth noting that they’re readily available. We want to turn on Samba so that we can transfer files directly from our computer directly with RetroPie. Select Samba and Install RetroPie Samba files, and then click OK. Then, select Cancel to cancel your backup in the Choose an option and return to RetroPie’s set-up script. Click Update the RetroPieSetup script and then press Enter. After the script has updated you can press Enter again and you’ll be again in the Notice: window. Enter and select Basic installation. Enter, press Enter and then select Yes. The setup process will begin and the configuration script will executed. After the script is finished then select Perform a Restart and then yes. Samba can be used to transfer a file, known as”ROM “ROM” (a videogame image) from the computer into RetroPie. Samba was previously available as an option on Windows. In Windows 10, click on the Search bar and type in Control Panel’. In the search results select Control Panel. Then click on Programs and turn Windows features off or on. Select the checkbox labeled SMB 1.0/CIFS client. Click OK. This will activate Samba client support on your Windows 10 PC so it can access the Raspberry Pi. The MagPi has more information regarding how Samba operates. On your Windows PC or Mac, start a web browser and then go to the Blade Buster website. This video game made from homebrew was created by High Level Challenge to work with older NES systems. The site of the developer is Japanese You can click”BLADEBUSTER Download” to download the ROM file into your Downloads folder. Don’t unzip the file. Select Network to see a RETROPIE file. Open it and locate the roms folder. Double-click on roms and you will see the folders for all the classic systems. Press the Start button on the gamepad to display the Main Menu. Choose Quit to start EmulationStation. There’s now an Nintendo Entertainment System option with 1 games listed below it. 20120301 – This is Blade Buster. Press A to begin the game. Enjoy shooting aliens. Press Start and Analog (or whatever you’ve set as the hotkey) at the same time when you’re done This will bring you back to the game options in EmulationStation. If you’ve been setting up RetroPie on your screen, now is the moment to transfer it to the main television. The RetroPie console will start automatically and connect to the network, 3/4 arcade (http://mypita.com/__media__/js/netsoltrademark.php?d=blend.uno%2Fcommunity%2Fprofile%2Fkareempegues351%2F) and then you can move ROM files to it using your PC or Mac. When you are done you may see black borders on the screen. If so check out the Fix the borders tip. Enjoy your gaming system! Certain games were created to play at a lower resolution as well as scaling them up can look like a blocky image on contemporary televisions. You can change the resolution by selecting ‘RetroPie’ configuration. Open raspi-config. There are also additional resolution options. These are the result of overscan. Choose RetroPie from EmulationStation and raspi-config. Select”No” in the “Would you like to enable compensation displays by overscan?” window. ‘ window. Select OK, then click Finish. Choose Yes in the Reboot Now window. When the system has rebooted you will notice the borders disappear.